Adding a Microsoft® Word Document to a WYSIWYG Course
You can add Microsoft® Word files to Courses written using the LearnCenter WYSIWYG Course Editor. Typically, you will add files that you previously uploaded to Resource Manager. If there are files you want to use and you have not already uploaded them to Resource Manager, you can do so while adding them to your Course.
In the WYSIWYG Course Editor:
- Place your cursor at the spot on the page where you want the file inserted.
- Click
 .
.
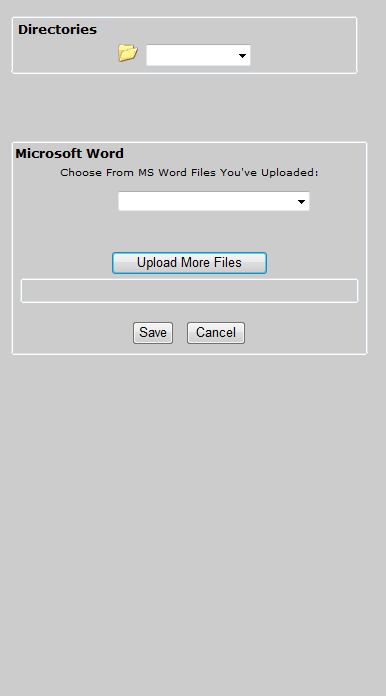
- Select Word Doc from the Directories drop-down list.
- Select the file from the Microsoft Word drop-down list.
- Click Save. The document is added to the editor page at the insertion point.
- Click
 to preview the page and see how it will look to Users.
to preview the page and see how it will look to Users.
Uploading Word Documents from Your Computer
If you have not already uploaded the file you want to the Resource Manager, you do not need to navigate away from this window to do so. You can upload additional files the Resource Manager directly from this window. In the WYSIWYG Course Editor:
- Place your cursor at the spot in the editor where you want the file inserted.
- Click
 .
.
- Click Upload More Files.
- Select Word Doc from the Directory to upload to drop-down list.
- Click Browse and search your computer for the file you want to upload.
- Select the file and click Open.
- Repeat the previous two steps until you have added each file you want to upload. (You can upload 10 files at once.)
- Click Upload. A message displays the files that were uploaded successfully.
- Click Return. The Microsoft Word pop-up window opens.
- The uploaded files are listed in the Microsoft Word drop-down list. To add one of the uploaded files now, select it from the list then click Save.
 Related Topics
Related Topics

Copyright © 2010-2015, Oracle and/or its affiliates. All rights reserved.
 .
. .
.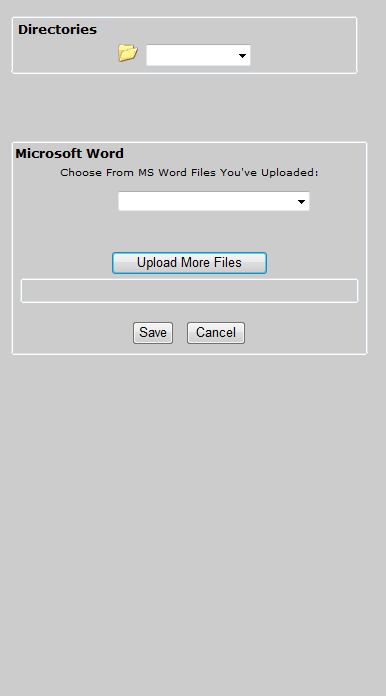
 to preview the page and see how it will look to Users.
to preview the page and see how it will look to Users. .
.